Table of Contents
ToggleTop 6 Best Features of Windows 11 You Must Know: A Comprehensive Guide
Windows 11, the latest iteration of Microsoft’s operating system, was officially released in October 2021 and has already garnered significant attention due to its sleek design, enhanced performance, and cutting-edge features. It’s not just an aesthetic upgrade from its predecessor, Windows 10; Windows 11 brings an array of new tools and enhancements that improve productivity, gaming, security, and user experience.
Whether you’re a longtime Windows user or someone making the switch from macOS, Windows 11 promises to deliver a more seamless and intuitive computing experience. In this blog post, we’ll take a deep dive into the top six features of Windows 11 that you should absolutely know about, explaining how they work and why they matter.
The New Start Menu and Taskbar Design
One of the first things you’ll notice when upgrading to Windows 11 is the redesigned Start Menu and Taskbar. These changes aren’t just cosmetic — they’re meant to create a more streamlined and user-friendly experience. Let’s explore the improvements:
Center-Aligned Start Menu
The Start Menu in Windows 11 is centered on the screen, rather than positioned to the left as in previous versions. This change offers a more symmetrical and modern feel to the operating system, making it look and feel more like an app rather than a utility tool. The Live Tiles from Windows 10 have been replaced with static icons, making the Start Menu more minimalist and focused.
-
What’s new?
-
Simplified App Layout: The Start Menu now displays a clean grid of apps, with no more tiles or clutter. This change helps reduce the visual noise and lets you focus on your frequently used apps.
-
Personalized Suggestions: The right side of the Start Menu now displays suggested apps based on your usage patterns, making it easier to access apps you use most often.
-
Search Bar Integration: The search bar is now a prominent part of the Start Menu, offering quick access to documents, settings, apps, and even web searches.
-
Taskbar Improvements
While the Taskbar is still a central part of Windows 11, its design and functionality have undergone some significant upgrades:
-
Centered Icons: The icons on the Taskbar, including the Start Menu, are now centered by default. This provides a more balanced look, especially for users with larger screens. You can still choose to left-align the icons if you prefer the classic layout.
-
Better Notifications: Notifications are now grouped together in the right-hand corner of the Taskbar, making them easier to manage and less intrusive.
-
Revamped System Tray: The system tray has been cleaned up, giving more space to important icons such as your battery, Wi-Fi, and volume controls.
Why this matters: The new Start Menu and Taskbar layout provide an aesthetically pleasing, clutter-free workspace that’s more efficient and accessible for users across a variety of devices. The design is not only intuitive but also more adaptive to modern workflows.
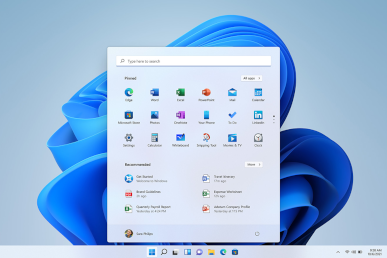
Snap Layouts and Snap Groups
Windows 10 introduced Snap Assist, but Windows 11 takes window management to a whole new level with Snap Layouts and Snap Groups. These features make multitasking easier and more organized, offering a smoother workflow for users who juggle multiple applications.
Snap Layouts
Snap Layouts let you arrange open windows in predefined grid patterns, giving you more control over how windows are placed on your screen. You can choose from various layouts such as side-by-side, split-screen, or quadrant designs, which are especially useful on larger screens.
-
How to use Snap Layouts:
-
Hover your cursor over the Maximize button in the top-right corner of any window, and you’ll see several layout options appear.
-
Click on a layout, and the window will automatically snap into place, leaving room for other windows.
-
This is particularly helpful when working with multiple windows at once, whether for research, coding, or general multitasking.
Snap Groups
Snap Groups are a feature that builds upon Snap Layouts, allowing you to quickly switch between groups of apps that are snapped together. When you snap multiple apps into a layout, Windows 11 remembers the arrangement and groups them together, so you can easily switch between them later.
-
Why Snap Groups are powerful:
-
If you have several apps arranged in a specific layout for a task (e.g., browser, email, document editor), you can quickly access the whole group of apps with just one click from the Taskbar.
-
This eliminates the need to manually search for and open each individual app again.
-
Why this matters: Snap Layouts and Snap Groups improve productivity by making it easy to manage multiple windows at once and seamlessly switch between tasks without losing your place.
Virtual Desktops with Enhanced Customization
Windows 11 has significantly improved the Virtual Desktops feature, which allows users to create and manage multiple desktops for different tasks. While Windows 10 also had Virtual Desktops, Windows 11 introduces new customization options and better organization, making it a more powerful tool for power users and multitaskers.
Customizable Desktops
Now, you can personalize each Virtual Desktop by assigning different wallpapers and background images to each one, making it easier to distinguish between tasks. For example, you might have a “Work” desktop with a professional background, and a “Personal” desktop with something more casual.
-
How to use Virtual Desktops:
-
Click on the Task View button (next to the Start button) or use the keyboard shortcut Win + Tab to open the Task View interface.
-
You can then create new desktops and drag apps and windows between them.
-
To switch between desktops, simply click on the desktop thumbnail in Task View.
-
Enhanced App Management Between Desktops
Windows 11 allows apps to be moved across desktops more easily, and it remembers where your apps were on different desktops. This is particularly helpful for users who manage specific apps in separate workspaces, such as coding, research, or gaming.
Why this matters: Virtual Desktops provide a way to keep your work and personal life separate, or to dedicate specific desktops to different tasks, keeping your desktop workspace neat and organized. With the new enhancements, it’s easier than ever to stay on top of multiple projects.

Widgets for Personalized Information
Windows 11 introduces Widgets, a new feature that brings personalized, at-a-glance information to your desktop. The Widgets feature is an updated version of the News and Interests feature from Windows 10, but with a more refined and customizable user interface.
What Are Widgets?
Widgets are small, dynamic applications that display key information, such as weather forecasts, stock prices, news updates, calendar events, and more, in a compact, accessible sidebar. These widgets are tailored to your interests, allowing you to get updates on topics that matter most to you.
-
How to access Widgets:
-
Click on the Widgets button in the Taskbar (it looks like a small square).
-
You’ll see a panel that provides quick access to various widgets, such as weather, traffic, calendar, and news. You can customize which widgets appear by clicking the three dots on the top-right corner of the panel.
-
Customizing Widgets
You can personalize your widgets by adding or removing them based on your preferences. For example, if you don’t need stock updates, you can remove that widget and add one for sports scores or entertainment news instead.
Why this matters: Widgets allow you to access important information without needing to open multiple apps or websites. They keep you informed in a glance-friendly manner, which is perfect for busy users who want to quickly check key details without being overwhelmed by data.
Direct Storage for Faster Load Times (Gaming)
Gaming has been a key focus for Windows 11, and the introduction of Direct Storage is one of the most exciting features for gamers. Direct Storage is a new storage technology designed to reduce loading times and improve game performance on compatible hardware.
How Does DirectStorage Work?
DirectStorage allows games to load faster by optimizing the way they access data stored on your SSD (Solid State Drive). With DirectStorage, data is streamed directly to your GPU (Graphics Processing Unit) without overloading the CPU. This dramatically improves game load times and reduces the time spent waiting between levels or scenes.
-
What’s needed to use Direct Storage?
-
Windows 11: Direct Storage is exclusive to Windows 11, so you need the latest version of the operating system.
-
NVMe SSD: Direct Storage works best with an NVMe SSD, as these drives provide high-speed read/write capabilities.
-
Direct Storage-Compatible Games: Some games are designed to take advantage of Direct Storage, offering faster loading times right out of the box.
-
Why this matters: Direct Storage delivers an enhanced gaming experience by drastically reducing loading times, making gaming more seamless and enjoyable. If you’re a serious gamer, this is one feature you don’t want to miss.
Microsoft Teams Integration for Seamless Communication
In the post-pandemic world, communication tools have become more important than ever, and Microsoft Teams has been widely adopted by businesses and individuals alike. Windows 11 makes Microsoft Teams more integrated and easier to use directly from the Taskbar, allowing you to quickly connect with friends, family, or coworkers.
Teams for Personal and Work Use
In Windows 11, Microsoft Teams is not only designed for professional communication but is now fully integrated for personal use as well. This means you can use Teams for both work-related meetings and casual video chats with friends and family, all from one centralized app.
Teams in the Taskbar
In Windows 11, Microsoft Teams is integrated directly into the Taskbar, making it easy to start or join a meeting or call with just a single click. You no longer need to open a separate app or browser tab; everything is conveniently placed within your Taskbar, reducing clutter and making communication more seamless.
-
How to use Teams in Windows 11:
-
Click on the Teams icon in the Taskbar to open the app.
-
From there, you can send instant messages, join video calls, or create a new meeting with colleagues, friends, or family.
-
Teams will automatically sync with your contacts, so you can easily connect with people from your address book.
-
Teams for Remote Work and Education
For users who work or study remotely, Teams in Windows 11 enhances collaboration by offering features like shared calendars, real-time document collaboration, and integrated task management. Whether you’re working on a project with colleagues or attending an online class, Microsoft Teams helps streamline communication.
Why this matters: The integration of Microsoft Teams into the Taskbar makes it easier to stay connected, whether for work or personal use. The ability to manage both professional and personal communication in one app saves time and effort, making Teams a one-stop-shop for virtual meetings, calls, and chats.
Conclusion
Windows 11 has brought a host of exciting features that make it more intuitive, efficient, and powerful than ever before. From a redesigned Start Menu and Taskbar to advanced multitasking tools like Snap Layouts and Virtual Desktops, Windows 11 is optimized for both personal and professional use. Its new features not only improve user experience but also push the boundaries of performance, especially for gamers, with the introduction of DirectStorage.
Key features like Widgets provide personalized, real-time information, while Microsoft Teams integration offers seamless communication and collaboration. These enhancements combined with better privacy and security settings, a more refined design, and a faster performance make Windows 11 an attractive option for users across the board.
While Windows 11 is a visually appealing and functionally powerful operating system, it’s also designed with future-proofing in mind. The introduction of features such as DirectStorage for gaming, tighter integration of Microsoft Teams, and new ways of managing apps and windows ensure that Windows 11 is ready for the next generation of computing.
If you haven’t yet upgraded to Windows 11, now might be the right time to take the plunge. With its improved user experience, increased productivity, and cutting-edge features, Windows 11 has something for everyone, whether you’re a casual user, a gamer, or a professional looking to optimize your workflow.
