Table of Contents
ToggleHow to Separate Text in Excel: A Complete Guide
Microsoft Excel is one of the most powerful tools used by professionals and businesses around the world to manage and analyze data. One of the many features Excel offers is the ability to manipulate text data—whether it’s cleaning up imported data, separating names into first and last, splitting addresses, or extracting specific information from a string of text. Excel provides several methods to separate text into different columns based on specific delimiters or patterns.
In this comprehensive guide, we’ll explore various techniques for separating text in Excel. Whether you are a beginner or an advanced Excel user, you’ll find a method that suits your needs. From simple tasks like splitting names to more advanced methods like using formulas for complex text separation, this blog covers it all.
Why Do You Need to Separate Text in Excel?
Separating text in Excel can be incredibly useful in several scenarios. Here are some common examples where you might need to split text:
-
Splitting full names into first and last names: If you have a list of full names and need to extract the first name and last name separately for a mail merge or database organization.
-
Dividing addresses into separate components: When you have addresses in a single column and want to separate the street address, city, state, and zip code into different columns.
-
Breaking down dates or timestamps: If you have a combined date and time value and want to split them into separate date and time columns.
-
Extracting domain names or usernames from email addresses: If you need to separate the domain and username of email addresses into different columns for analysis or reporting.
-
Text string manipulations for data analysis: When working with large datasets, text manipulation is essential to extract meaningful insights from raw data.
Excel provides a variety of built-in tools and functions that make it easy to separate text. In this blog, we’ll cover both basic and advanced methods for splitting text.
Methods to Separate Text in Excel
Using the Text to Columns Tool
The Text to Columns feature is a built-in tool in Excel that allows you to split text in a single column into multiple columns based on delimiters, such as spaces, commas, or custom characters.
How to Use Text to Columns:
-
Select the Cells: Highlight the column or cells that contain the text you want to separate.
-
Open the Text to Columns Wizard: Go to the Data tab in the ribbon, then click on Text to Columns in the “Data Tools” group.
-
Choose a Split Option: The Text to Columns wizard will appear. You can choose between two main options:
-
Delimited: This option allows you to split text based on a specific delimiter (such as commas, spaces, semicolons, etc.).
-
Fixed Width: This option splits text based on fixed character positions. Use this when the text in each column has the same length.
-
-
Select Delimiters: If you choose Delimited, you can select the delimiters like space, comma, tab, semicolon, or others. If your text is separated by a specific character, like a hyphen or slash, you can select Other and enter the delimiter in the provided box.
-
Finish the Process: Click Finish, and Excel will separate the text into new columns based on your chosen delimiter.
Example:
Imagine you have a list of full names like “John Smith,” and you want to split them into two columns—first name and last name:
-
Select the column containing the names.
-
Choose Delimited and select Space as the delimiter.
-
Click Finish, and Excel will automatically split the first and last names into separate columns.
Using Excel Functions: LEFT, RIGHT, and MID
Excel provides powerful text functions that allow for more complex text separation tasks, especially when the delimiter is not consistent or when you need to split text based on specific characters or string lengths.
2.1 LEFT Function
The LEFT function extracts a specific number of characters from the beginning of a text string. This is useful when you want to separate the first few characters of a text.
Syntax: =LEFT(text, number_of_characters)
Example:
If you have a column of email addresses and you want to extract the first five characters: =LEFT(A1, 5)
2.2 RIGHT Function
The RIGHT function works similarly to the LEFT function, except it extracts characters from the end of a text string.
Syntax: =RIGHT(text, number_of_characters)
Example:
If you have a column of product codes and want to extract the last three characters (e.g., “ABC123” and you want to extract “123”), you would use: =RIGHT(A1, 3)
2.3 MID Function
The MID function is used to extract a substring from the middle of a text string, based on a specific starting point and length. This is useful when you need to extract text from somewhere in the middle of the string.
Syntax: =MID(text, start_position, number_of_characters)
Example:
To extract the middle characters from a string starting at position 5 and extracting 4 characters: =MID(A1, 5, 4)
You can use LEFT, RIGHT, and MID together for more complex text separation tasks when your data doesn’t have consistent delimiters or lengths.
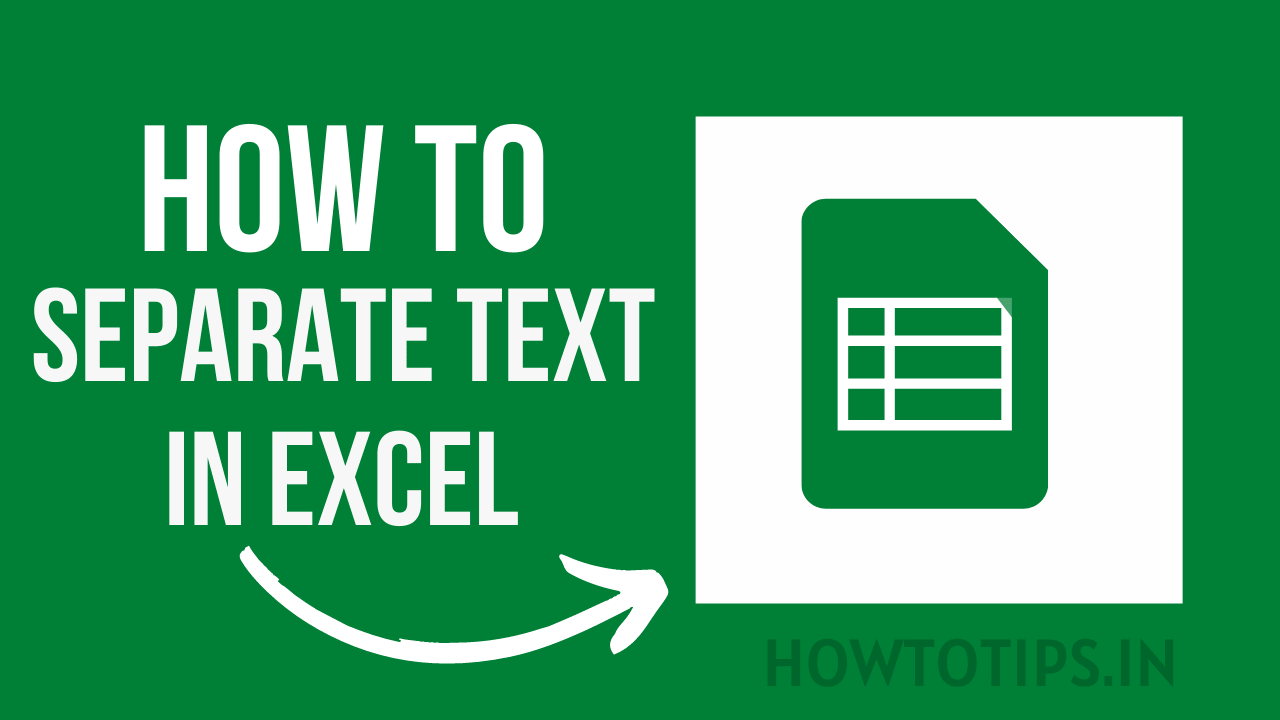
Using Excel’s FIND and LEN Functions
When separating text based on variable-length delimiters, the FIND and LEN functions can help pinpoint the location of specific characters within a text string.
3.1 FIND Function
The FIND function returns the position of a specific character or substring within a text string.
Syntax: =FIND(substring, text)
Example:
To find the position of the space character in the name “John Smith”: =FIND(" ", A1)
This will return 5, as the space is the fifth character in “John Smith”.
3.2 LEN Function
The LEN function returns the total number of characters in a text string.
Syntax: =LEN(text)
Example:
To find the length of the string “John Smith”: =LEN(A1)
This will return 10, as “John Smith” contains 10 characters.
Using Excel Formulas for Dynamic Text Separation
In cases where your text is not structured in a way that allows for simple delimiter-based splitting, you can use a combination of functions like LEFT, RIGHT, MID, FIND, and LEN to create dynamic text separation formulas.
Example 1: Extracting the First Name and Last Name from a Full Name
Assume you have full names in column A, such as “John Smith,” and you want to split them into first and last names.
-
First Name (extract the text before the first space):
-
Last Name (extract the text after the first space):
This method is dynamic and will work as long as there is a space separating the first and last names.
Example 2: Extracting the Domain Name from an Email Address
If you have email addresses in column A, such as “john.doe@example.com,” and you want to extract the domain name (e.g., “example.com”):
-
Domain Name (extract the text after the “@” symbol):
Using Power Query for Advanced Text Separation
For more advanced text manipulation, Power Query (also known as Get & Transform) is a powerful tool available in Excel. Power Query is ideal for users who need to split text in a more complex or automated way, especially when dealing with large datasets.
How to Use Power Query:
-
Load Data into Power Query:
-
Select the column you want to split.
-
Go to the Data tab, and click on From Table/Range to open Power Query.
-
-
Split Column by Delimiter:
-
In Power Query, right-click the column you want to split and choose Split Column > By Delimiter.
-
Choose the delimiter (e.g., comma, space, etc.) or enter a custom delimiter.
-
-
Apply and Load:
-
Once your data is split as needed, click Close & Load to bring the data back into Excel.
-
Power Query is especially useful when you need to work with large datasets or automate the process of text separation, making it a great tool for data analysts and Excel professionals.
Using Flash Fill
Flash Fill is an intelligent feature in Excel that automatically detects patterns in your data and suggests ways to fill in the rest of your columns. It’s especially useful for simple text separation tasks.
How to Use Flash Fill:
-
Start Typing the Desired Output: If you have a column of email addresses and want to separate the usernames, begin typing the first username in an adjacent column.
-
Activate Flash Fill: After typing the first few characters (e.g., just the username from the email address), Excel will automatically detect the pattern and suggest filling in the rest of the column for you.
-
Press Enter: When Excel suggests the rest of the pattern, press Enter to accept it. If Flash Fill doesn’t activate automatically, you can press Ctrl + E to trigger it manually.
Example:
Suppose you have email addresses like “john.doe@example.com” in Column A, and you want to extract the usernames (“john.doe”) in Column B.
-
In cell B1, manually type the first username: “john.doe”.
-
As you start typing, Excel will automatically detect the pattern and fill in the rest of the cells in Column B with the usernames.
-
Press Enter or use Ctrl + E to confirm the pattern and fill the rest of the column.
Flash Fill is a simple yet powerful tool that works well for many text separation tasks, especially when you need to split or reformat data quickly.
Advanced Techniques for Separating Complex Text
Using Regular Expressions (Regex) in Excel with VBA
While Excel doesn’t have built-in support for regular expressions (regex), you can use VBA (Visual Basic for Applications) to integrate regex functionality into Excel. Regex is a powerful tool that allows for pattern matching and complex text manipulation based on specific rules or patterns.
How to Use Regular Expressions with VBA:
-
Open the VBA Editor: Press Alt + F11 to open the VBA editor in Excel.
-
Create a New Module: In the editor, go to Insert > Module to create a new module.
-
Add the Regex Code: Copy and paste the following code into the module:
-
Use the Function in Excel: After adding the code, you can use the
RegexMatchfunction in your Excel sheet like a regular formula. Example:This will return the first 4-digit number found in the text string in cell A1.
Regex in Excel can be a game-changer when working with complex text patterns that are difficult to extract with standard Excel functions. However, it does require a bit of learning and setup, especially if you’re unfamiliar with regular expressions.
Using the SUBSTITUTE Function for Text Separation
The SUBSTITUTE function allows you to replace specific characters or text within a string. This can be useful if you need to remove certain characters or replace them with something else (such as splitting a string by a delimiter).
How to Use the SUBSTITUTE Function:
Syntax: =SUBSTITUTE(text, old_text, new_text, [instance_num])
Example:
If you have a string “John-Smith” in cell A1 and you want to replace the hyphen with a space, use:
This will return “John Smith.”
If you need to split text at a specific delimiter, you can use SUBSTITUTE to replace the delimiter with a character that can then be used by Text to Columns or other functions.
Using Excel’s CONCATENATE or TEXTJOIN for Combining Separated Text
While this blog is focused on separating text, there are times when you may also need to combine text from multiple columns. Excel provides functions like CONCATENATE and TEXTJOIN for these tasks.
-
CONCATENATE: Joins two or more strings of text into one.
-
TEXTJOIN: A more versatile function introduced in Excel 2016. It joins text strings with a delimiter of your choice, and it can ignore empty cells.
These functions are particularly useful when you need to recombine text that was separated earlier, or when you want to format the output in a specific way.
Read More: How To Increase Jio Speed
Best Practices for Separating Text in Excel
To ensure that your text separation process is efficient and error-free, here are some best practices to follow:
1. Consistency is Key:
Before splitting text, make sure your data is consistent. If you’re splitting names, ensure all names follow the same format (e.g., first name, last name). If your data contains inconsistencies (like missing spaces or irregular delimiters), clean up the data first by using Excel’s Find and Replace function or other cleaning tools.
2. Check for Extra Spaces:
Often, extra spaces between text values can cause issues when splitting data. Use the TRIM function to remove leading or trailing spaces before separating text.
3. Backup Your Data:
When using functions like Text to Columns, the original data will be overwritten. To avoid losing data, always work on a copy of your data or create a backup before applying any text separation methods.
4. Test on a Small Sample:
Before applying a text separation technique to a large dataset, test it on a small sample to ensure it works as expected. This helps you avoid potential errors that could disrupt the entire dataset.
5. Use Excel’s Help Features:
Excel’s Help feature and online resources are excellent for learning new techniques and troubleshooting common problems. Don’t hesitate to refer to the help documentation or search for specific Excel text manipulation problems online.
Conclusion: Mastering Text Separation in Excel
Separating text in Excel is an invaluable skill for anyone who regularly works with data. Whether you’re dealing with contact information, addresses, product codes, or email addresses, Excel provides a wide variety of tools and functions to separate and manipulate text to meet your needs.
This guide has covered everything from the Text to Columns tool, which is ideal for beginners, to advanced techniques like Power Query, regular expressions, and custom formulas. By leveraging these methods, you can clean, format, and analyze your data more effectively.
Remember that each method has its own strengths and is suited to different types of text manipulation. Whether you’re handling structured or unstructured data, Excel’s powerful tools give you the flexibility to separate text quickly and accurately.
With a little practice and an understanding of which method to use for each task, you’ll become proficient at separating text in Excel and making the most of its powerful data management capabilities.
