
How to Edit PDF Documents on Your Smartphone Quickly
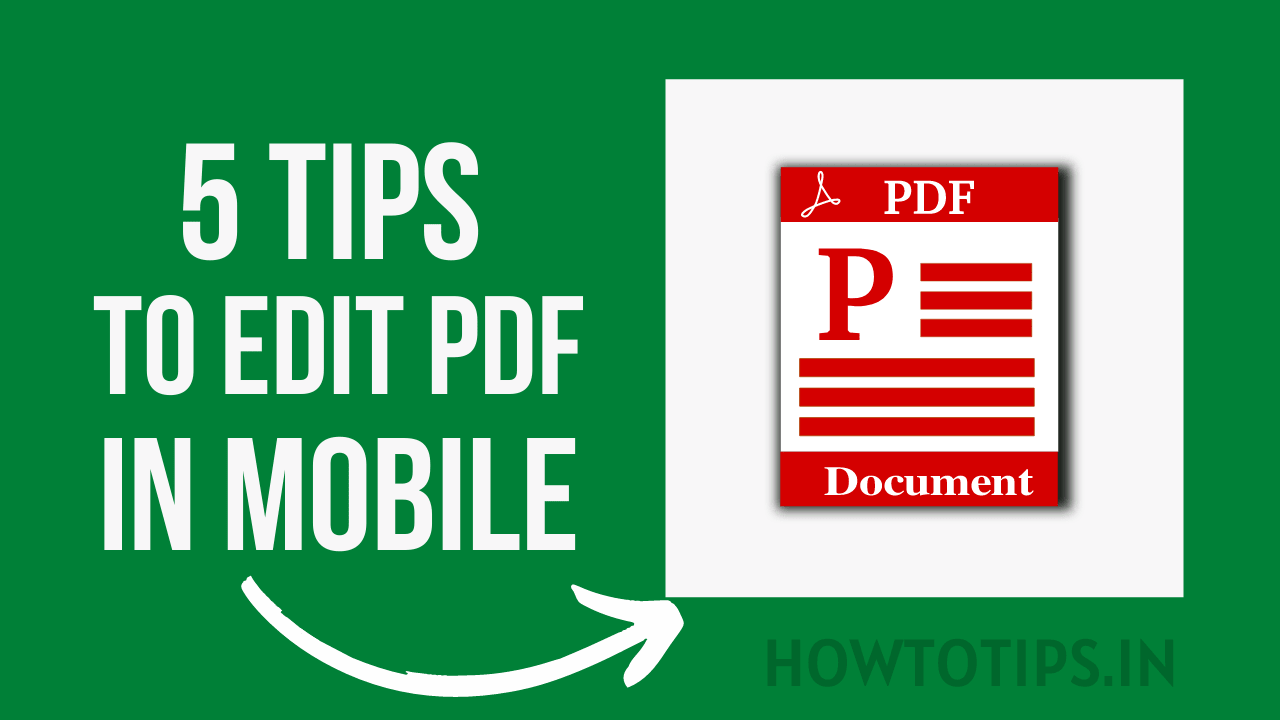
Table of Contents
ToggleThe Ultimate Guide to Editing PDF Files on Mobile: Easy Steps and Tools
In today’s digital world, PDFs (Portable Document Format) have become the gold standard for sharing documents. Whether it’s a business contract, an e-book, or an official form, PDFs preserve formatting and are accessible across different platforms. However, there are times when you might need to edit a PDF on the fly—be it adding a signature, filling out a form, or even making significant changes to the content. But what if you’re away from your computer and only have your smartphone at hand? Don’t worry—editing PDFs on mobile devices is not only possible but can be surprisingly easy with the right tools.
This guide will walk you through the process of editing PDFs on your mobile phone, covering both basic and advanced techniques, the best apps available, and practical tips for seamless editing.
Why You Might Need to Edit a PDF on Your Mobile
Before we dive into the details, let’s quickly address why you might find yourself needing to edit PDFs on a mobile device. Here are some common scenarios:
On-the-Go Convenience
Editing PDFs on mobile gives you the flexibility to work anytime, anywhere. Whether you’re traveling, commuting, or working remotely, you can make changes to your documents right from your phone.
Quick Edits
Sometimes, you don’t need to perform complex edits. You might simply want to sign a contract, highlight a passage, or fill out a form. Mobile PDF editors are perfect for these quick, simple tasks.
No Need for a Computer
In a pinch, mobile PDF editors allow you to bypass the need for a desktop or laptop. All you need is your smartphone and the right app to handle most PDF tasks.
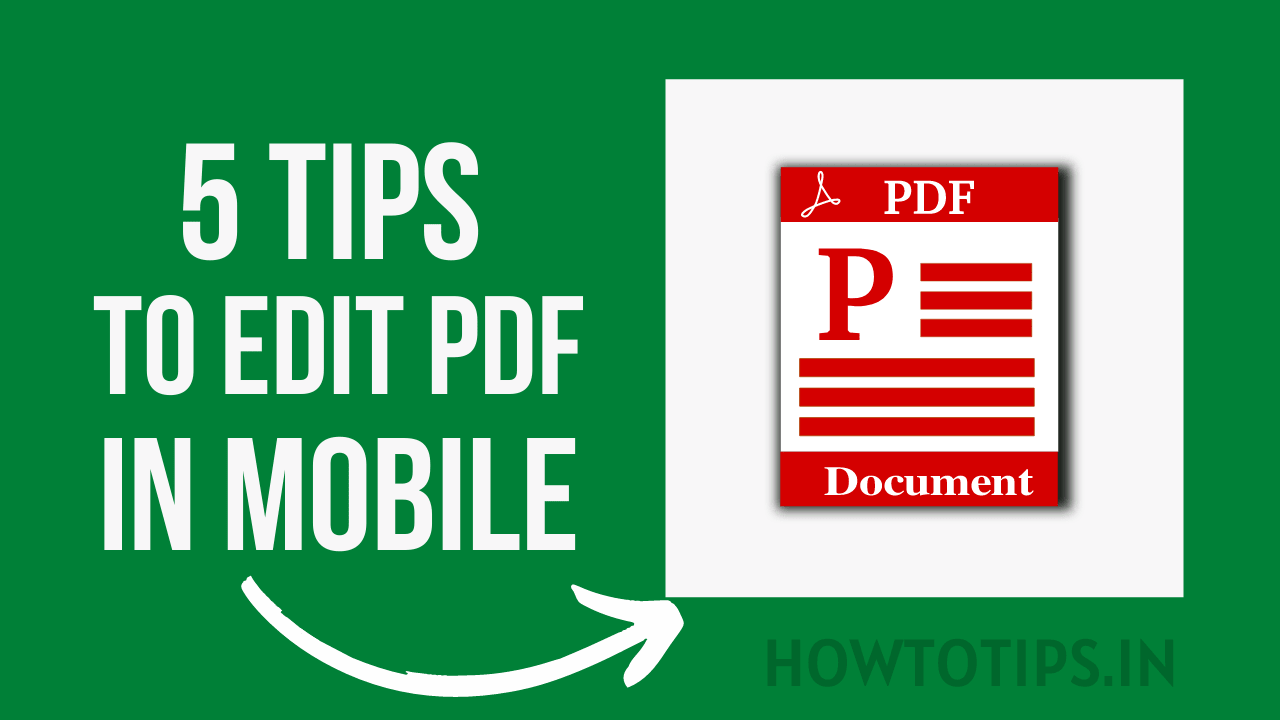
Best Apps for Editing PDFs on Mobile
There are a plethora of apps available for editing PDFs on mobile devices, each with its own set of features, advantages, and limitations. Below are some of the top-rated apps that you can use for PDF editing on both Android and iOS devices.
Adobe Acrobat Reader (Android & iOS)
Adobe Acrobat Reader is arguably the most famous PDF editor. It offers a wide range of tools for editing, annotating, and signing PDF documents. While the basic features are free, premium tools—like text editing and advanced PDF manipulation—require a subscription.
Key Features:
-
View, annotate, and comment on PDFs
-
Fill out forms and sign documents
-
Add sticky notes, highlights, and drawings
-
Convert PDF to other formats (with a paid plan)
How to Edit a PDF with Adobe Acrobat Reader:
-
Open the PDF file in Adobe Acrobat Reader.
-
Tap on the pencil icon to start editing.
-
Choose from tools like text, annotations, highlights, or signature.
-
Save your edited document.
Xodo PDF Reader & Editor (Android & iOS)
Xodo is an intuitive and free app for editing PDFs. It allows you to annotate, sign, and fill out forms. It also integrates with cloud storage services like Google Drive, making it easy to access your PDFs from anywhere.
Key Features:
-
Annotate PDFs with text, highlights, shapes, and freehand drawings
-
Sign documents and fill out forms
-
Sync with Google Drive, Dropbox, and OneDrive
-
Merge and split PDFs (premium feature)
How to Edit a PDF with Xodo:
-
Launch the Xodo app and open the PDF you want to edit.
-
Use the toolbar to add text, highlight, or draw on the document.
-
Save the edited version or export it to cloud storage.
Foxit PDF Editor (Android & iOS)
Foxit is a fast, feature-rich app that allows you to annotate, edit, and manage PDFs with ease. While it’s free to download, premium features like text editing and PDF creation require a subscription.
Key Features:
-
Annotation tools for highlighting, drawing, and commenting
-
Text editing (with premium plan)
-
Form filling and signing
-
PDF organization tools (e.g., merging, splitting)
How to Edit a PDF with Foxit:
-
Open your PDF file in the Foxit app.
-
Use the toolbar to edit text, add annotations, or insert a signature.
-
Save the changes and share your document.
PDFelement (Android & iOS)
PDFelement offers a full suite of PDF editing tools, from simple annotations to advanced text and image editing. It’s user-friendly, making it a great choice for both beginners and professionals.
Key Features:
-
Edit text, images, and links in PDFs
-
Annotate, highlight, and comment on PDFs
-
Convert PDFs to Word, Excel, or other formats
-
Protect PDFs with password encryption (premium feature)
How to Edit a PDF with PDFelement:
-
Open the PDF in the PDFelement app.
-
Tap “Edit” to modify text, images, or shapes.
-
Save or export your edited document.
Smallpdf (Android & iOS)
Smallpdf is an easy-to-use app that offers a variety of PDF tools. It’s designed for people who need to perform quick edits or conversions without getting bogged down by too many features.
Key Features:
-
Compress, merge, and split PDFs
-
Annotate and add text boxes
-
Convert PDFs to other formats like Word or PPT
-
Secure PDFs with passwords and watermarks
How to Edit a PDF with Smallpdf:
-
Open the PDF file in Smallpdf.
-
Choose the tool you need (e.g., edit text, add comments).
-
Save the file to your phone or cloud storage.
How to Edit PDFs Without an App
In some cases, you might not want to install an app just to edit a PDF. Fortunately, several online tools allow you to edit PDFs directly from your mobile browser. Here are a couple of popular options:
PDFescape (Web-based)
PDFescape is a free online PDF editor that works right from your mobile browser. It allows you to edit text, add annotations, and fill out forms. The mobile version of PDFescape may not be as feature-rich as the desktop version, but it’s still a useful option for basic edits.
How to Use PDFescape:
-
Visit PDFescape’s website on your mobile browser.
-
Upload the PDF you want to edit.
-
Use the editing tools to add text, shapes, or annotations.
-
Download the edited PDF back to your phone.
Sejda (Web-based)
Sejda is another excellent online PDF tool. It offers a variety of editing functions, including text editing, form filling, and annotation. You can use Sejda on your phone’s browser for simple PDF editing tasks.
How to Use Sejda:
-
Go to Sejda’s website on your mobile browser.
-
Upload your PDF file.
-
Edit the document using the provided tools.
-
Save and download the edited PDF.
Read More: Best Tips to Speed up Windows 11
How to Make Advanced Edits on Mobile
While mobile PDF editors are great for basic tasks, some users may need to perform more advanced edits, such as modifying the structure of a document, adding or removing pages, or editing scanned PDFs. Here’s a look at what you can do:
1. Text Editing
If you need to edit the text in a PDF—rather than just adding annotations—you’ll need an advanced PDF editor like Foxit or PDFelement. These apps allow you to directly modify the text in the document.
2. Merging and Splitting PDFs
If you have several PDFs and need to combine them into one document—or if you need to split a large PDF into smaller files—apps like Xodo and Smallpdf make this process simple.
3. Adding/Removing Pages
Some PDF editors, like Foxit and PDFelement, allow you to add or delete pages from a PDF. This is useful for editing long documents or removing unwanted content.
4. OCR (Optical Character Recognition)
If you’re working with scanned PDFs, Optical Character Recognition (OCR) is a powerful feature available in apps like Adobe Acrobat and PDFelement. OCR converts scanned images of text into editable text, allowing you to make changes to the document as if it were a native PDF.
Tips for Efficient Mobile PDF Editing
Editing PDFs on a mobile device can be efficient if you follow some best practices:
1. Use Cloud Storage for Easy Access
Sync your PDFs to cloud storage services like Google Drive or Dropbox. This way, you can access your files on multiple devices and ensure that they’re backed up.
2. Organize Your Files
Keep your PDFs organized in folders to avoid wasting time searching for specific documents. Most PDF editors allow you to create folders and categorize your files for easy access.
3. Annotate for Collaboration
Instead of rewriting or reformatting, use annotation tools to leave comments or highlight sections that need attention. This is especially helpful for collaborative work.
4. Choose the Right Tool for the Task
Different apps specialize in different features. Use lighter apps like Adobe Acrobat Reader for quick annotations or signings, while using more powerful apps like PDFelement for advanced text or image editing.
5. Optimize File Size
If you’re working with large PDFs, you may want to reduce the file size for easier sharing. Some apps, like Smallpdf, offer tools to compress PDFs without losing quality.
Final Thoughts: Is Editing PDFs on Mobile Worth It?
Editing PDFs on a mobile device has its advantages and limitations, but it’s definitely a practical and time-saving solution for many users. While mobile PDF editors are excellent for quick fixes, annotations, and form filling, they might not offer the full depth of functionality that desktop software provides. For basic and mid-level tasks like signing a document, annotating, or filling out forms, mobile PDF editors can be incredibly efficient and convenient.
When to Use Mobile PDF Editing
Mobile PDF editors are ideal in situations where you:
-
Need to make quick edits or annotations while on the go (e.g., signing a contract or adding comments to a document).
-
Are traveling or working remotely and don’t have access to a desktop or laptop.
-
Want a lightweight solution for viewing, marking up, and sharing PDFs without needing to download heavy software.
-
Need to handle forms that need to be filled out, signed, or returned quickly.
When to Stick with Desktop Editing
However, there are certain tasks where desktop software still reigns supreme. You should consider using a computer for PDF editing if you need:
-
Advanced text editing: If you need to restructure a PDF, change fonts, or adjust formatting beyond simple annotations, a desktop PDF editor like Adobe Acrobat Pro or Nitro PDF is better suited.
-
Handling large documents: Managing large files with many pages or high-quality images can be cumbersome on a mobile device. Desktop software typically handles these documents more smoothly.
-
Batch processing: If you need to merge, split, or convert multiple PDFs at once, desktop programs often provide more robust batch processing tools.
-
Working with scanned PDFs: OCR (Optical Character Recognition) technology works best in desktop programs, which can convert scanned documents into editable text with greater accuracy.
Conclusion: The Power of Mobile PDF Editing
The ability to edit PDFs on your mobile device is a game-changer in today’s fast-paced world. Whether you’re signing a document during your commute, making quick edits while on vacation, or reviewing contracts during lunch, mobile PDF editors offer the flexibility to stay productive without needing a computer.
By choosing the right app and understanding its features, you can easily navigate basic edits or tackle more complex tasks directly from your phone. The tools we’ve covered—Adobe Acrobat Reader, Xodo, Foxit, PDFelement, and Smallpdf—are among the best available for mobile users, providing a wide range of options depending on your needs.
For many users, mobile PDF editing is the perfect solution, offering convenience, speed, and portability. However, if you require more advanced capabilities, desktop software might still be the better choice for in-depth editing.

How To Tips is your go-to resource for simplifying technology. Whether you’re a beginner or a tech expert, we provide easy-to-follow tutorials, practical tech tips, and insightful how-to guides to help you make the most of your devices, apps, and digital tools. From troubleshooting everyday issues to exploring the latest tech trends, we offer content for every tech enthusiast. Stay informed, enhance your digital skills, and navigate the digital world with confidence at How To Tips.










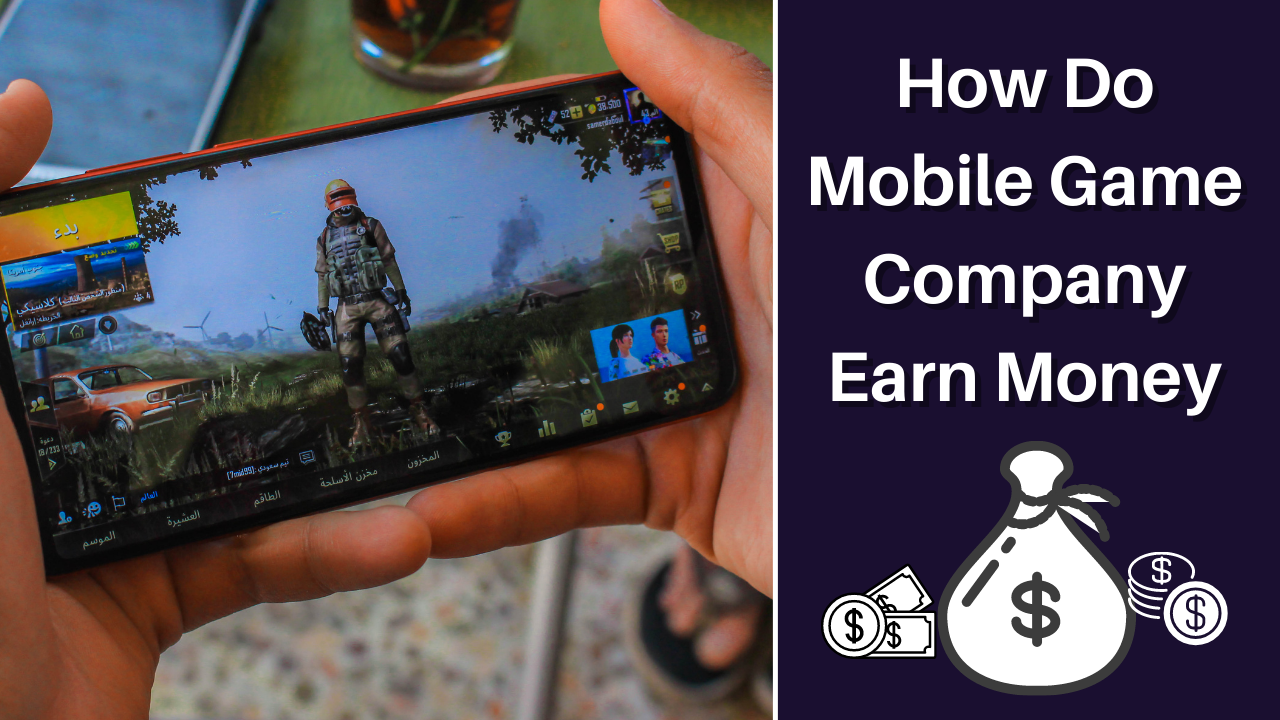











Post Comment