
Speed Up Your Windows 11 PC Without Installing Anything
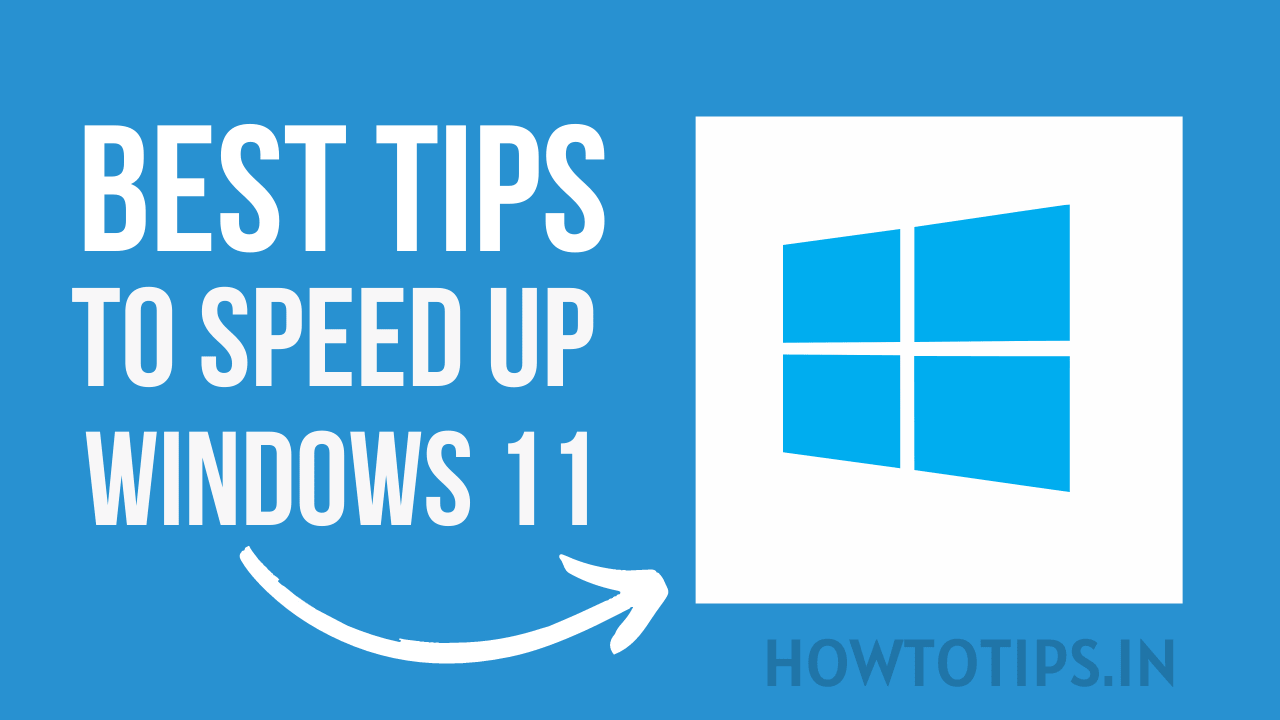
Table of Contents
ToggleBest Tips to Speed Up Windows 11: A Comprehensive Guide
Windows 11, with its sleek new design and advanced features, has been embraced by millions of users worldwide. However, like any operating system, it can start to slow down over time, especially with heavy use or after installing numerous apps and updates. If you’re experiencing lag, slow boot times, or sluggish app performance, don’t worry! There are plenty of tricks and tweaks you can use to boost your system’s performance. In this blog, we’ll walk you through the best tips to speed up Windows 11 and get your PC running like new again.
Perform a System Cleanup
The first step in speeding up Windows 11 is cleaning up the system. Over time, files accumulate that may be unnecessary, such as temporary files, system cache, and old installation files. These can take up space and slow down the system.
Use Storage Sense
Windows 11 comes with a built-in tool called Storage Sense that automatically cleans up temporary files and other unwanted data. Here’s how you can enable it:
-
Go to Settings > System > Storage.
-
Turn on Storage Sense under the Storage Management section.
-
Choose how often you want Storage Sense to run, such as daily, weekly, or when disk space is low.
This feature is especially helpful for cleaning up your system automatically and keeping things running smoothly.
Disk Cleanup Tool
In addition to Storage Sense, you can also use the traditional Disk Cleanup tool. Here’s how:
-
Type Disk Cleanup in the Windows search bar and open it.
-
Select the drive you want to clean up (usually the C: drive).
-
Choose the files to delete, such as system cache, previous Windows installations, and temporary files.
-
Click OK and then Delete Files to confirm.
This tool helps to free up space by removing unneeded files and clearing up system resources.
Optimize Startup Programs
Many applications are set to launch automatically when your computer starts. These background processes can slow down your startup time and use up system resources.
Disable Unnecessary Startup Programs
-
Right-click the Taskbar and select Task Manager.
-
Go to the Startup tab.
-
Here you’ll see a list of apps that start automatically when Windows boots.
-
Disable any unnecessary apps by right-clicking and selecting Disable.
You’ll be surprised by how many apps you don’t need running in the background when you start your PC. Disabling unneeded programs can significantly speed up your system.
Adjust Visual Effects for Better Performance
Windows 11 is known for its smooth animations and graphics, but these visual effects can drain resources, especially on older hardware. By adjusting or turning off some of these effects, you can improve performance.
Turn Off Transparency Effects
Transparency effects add a stylish touch to the interface but can take a toll on performance. Here’s how you can disable them:
-
Go to Settings > Personalization > Colors.
-
Scroll down and toggle off Transparency Effects.
Adjust for Best Performance
To further reduce the load on your system, you can choose a performance-oriented visual option:
-
Right-click on This PC and select Properties.
-
Click on Advanced system settings on the left.
-
Under the Performance section, click Settings.
-
In the Performance Options window, select Adjust for best performance.
This will turn off all animations and visual effects, which can help speed up your PC, especially if you have a system with limited RAM or an older GPU.
Update Drivers and Windows
Outdated drivers and an outdated operating system can cause compatibility issues and slow down performance. Make sure you’re running the latest updates for Windows and your hardware drivers.
Update Windows 11
Windows updates often come with performance improvements and bug fixes. To check for updates:
-
Go to Settings > Windows Update.
-
Click Check for Updates.
If there are updates available, make sure to install them, as they can improve system performance and security.
Update Device Drivers
-
Press Win + X and select Device Manager.
-
Expand the categories to find the hardware you want to update (e.g., Display adapters, Network adapters).
-
Right-click the device and select Update driver.
-
Choose Search automatically for updated driver software.
Windows will search online and install the latest drivers for your hardware. Keeping drivers up to date ensures your hardware works optimally with the latest features and performance improvements.
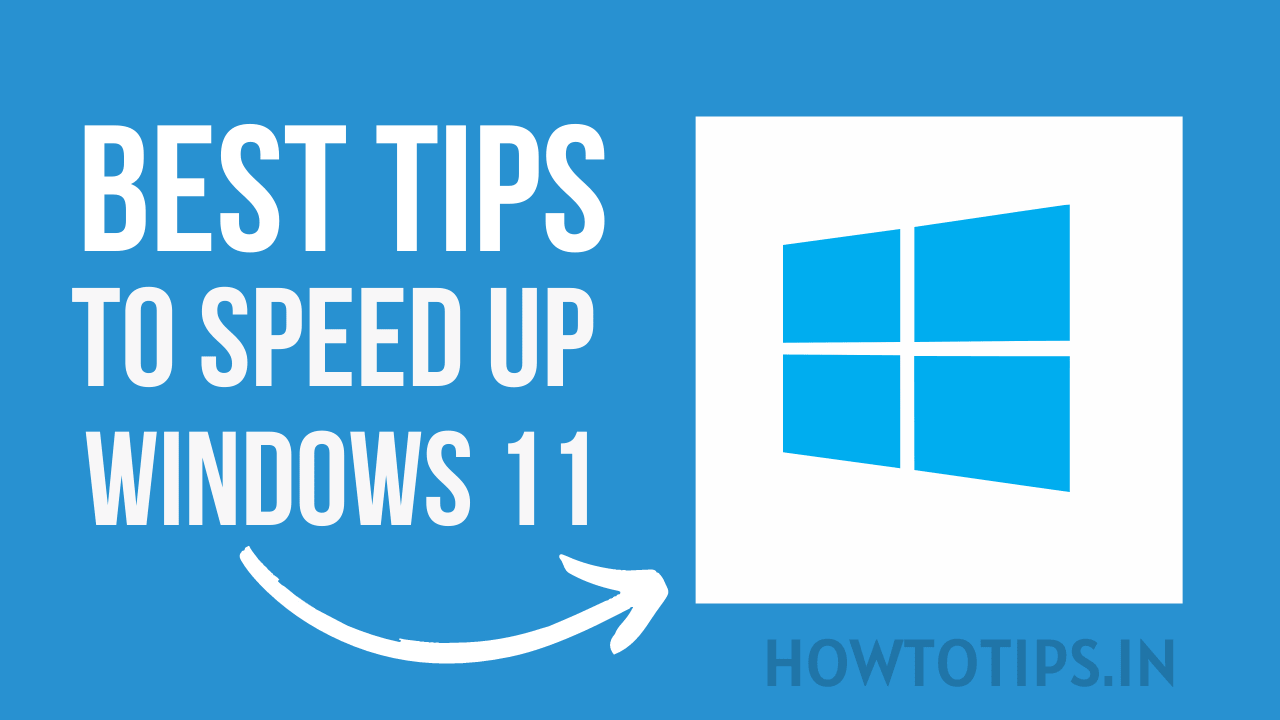
Use a Lightweight Antivirus Program
While it’s important to protect your system from viruses and malware, some antivirus programs can be resource-heavy, significantly slowing down your PC. Consider using a lightweight antivirus program that offers protection without taking a huge performance hit.
Choose Efficient Antivirus Software
Look for antivirus programs known for their minimal impact on system performance. Examples include:
-
Windows Defender: Built into Windows 11, it provides decent protection without slowing down your system.
-
Bitdefender Antivirus Free: Offers solid protection with minimal resource consumption.
-
Kaspersky Security Cloud Free: Known for its excellent malware detection while using minimal system resources.
These programs will help keep your computer safe without compromising its speed.
Check for Malware and System Errors
Malware and system errors can also cause your computer to slow down. Make sure your PC is free from viruses and other harmful software.
Run a Full Malware Scan
Run a full system scan with your antivirus software or Windows Defender to check for malware that could be slowing down your computer. To run a scan with Windows Defender:
-
Open Settings > Privacy & Security > Windows Security.
-
Go to Virus & Threat Protection.
-
Under Current Threats, click on Quick Scan or Full Scan for a thorough check.
Check for System Errors
Sometimes, system files can become corrupted, causing performance issues. You can run a System File Checker (SFC) scan to fix corrupted files:
-
Open Command Prompt as administrator (right-click the Start button, select Command Prompt (Admin)).
-
Type sfc /scannow and press Enter.
This will scan your system for errors and automatically repair any corrupted files it finds.
Increase Virtual Memory (Paging File)
Virtual memory is a portion of your hard drive used to emulate RAM when the physical RAM is fully used. Increasing your virtual memory (paging file) can improve system performance, especially if you have limited RAM.
Adjust Virtual Memory Settings
-
Right-click on This PC and select Properties.
-
Click Advanced system settings on the left.
-
Under Performance, click Settings.
-
In the Performance Options window, go to the Advanced tab.
-
Click on Virtual Memory > Change.
-
Uncheck Automatically manage paging file size for all drives.
-
Set a custom size based on your RAM (usually 1.5 to 3 times the size of your physical RAM).
For example, if you have 8 GB of RAM, you might set the virtual memory to 12-24 GB.
Read More: Top 10 Mobile Phone Tricks
Disable Unnecessary Background Services
Windows 11 runs numerous background services, and some of them aren’t necessary for everyday use. By disabling or reducing the number of background services, you can free up resources.
Disable Services Using MSConfig
-
Press Win + R, type msconfig, and press Enter.
-
Go to the Services tab.
-
Check the box for Hide all Microsoft services to prevent disabling critical system services.
-
Uncheck unnecessary services (such as Print Spooler if you don’t use a printer).
-
Click Apply and restart your computer.
Disable Background Apps
-
Go to Settings > Privacy > Background apps.
-
Turn off background apps that you don’t need running.
These tweaks can help reduce resource usage and improve system responsiveness.
Upgrade Your Hardware (If Necessary)
If you’ve tried all the software optimizations and your system is still sluggish, it may be time to consider a hardware upgrade. Upgrading your hardware is one of the most effective ways to speed up your PC.
Upgrade Your RAM
If your computer has less than 8 GB of RAM, upgrading to 16 GB or more can significantly improve performance, especially if you run memory-intensive applications like video editing software or games.
Switch to an SSD
If your system is still running on an HDD, upgrading to an SSD (Solid State Drive) will dramatically speed up boot times, file transfers, and overall system performance.
Monitor System Performance Regularly
One key to maintaining the speed and performance of your system is to monitor its health regularly. By keeping track of system resource usage, you can quickly identify if something is slowing your PC down.
Task Manager for Performance Monitoring
The Task Manager in Windows 11 offers real-time performance data that helps you monitor CPU, memory, disk, and network usage. You can open Task Manager by right-clicking the Taskbar and selecting Task Manager or by pressing Ctrl + Shift + Esc.
Here, you’ll find the following:
-
CPU Usage: Check if any processes are consuming too much CPU power.
-
Memory Usage: Identify if your RAM is being overused.
-
Disk Usage: See if any program is using a high amount of disk resources.
-
Network Usage: Track which apps are using your network bandwidth.
By regularly reviewing these metrics, you can identify any applications that might be hogging system resources and consider whether they need to be disabled or removed.
Resource Monitor for Advanced Monitoring
For a more detailed performance analysis, you can use Resource Monitor. To access it:
-
Press Win + R, type resmon, and hit Enter.
-
Resource Monitor will provide a detailed breakdown of CPU, memory, disk, and network usage. It allows you to see which processes are using the most resources and manage them accordingly.
Use Performance Mode in Power Settings
Windows 11 has a feature that allows you to optimize the system for better performance, especially when you’re plugged into a power source. This is known as Performance Mode, and it maximizes the computer’s power output to run applications and games more efficiently.
Activate Performance Mode
-
Right-click the Start menu and select Power Options.
-
Click on Additional Power Settings.
-
Select High Performance mode or Performance Mode from the available options.
This will disable certain power-saving features and prioritize CPU performance, making your computer more responsive.
Use the “Reset This PC” Feature
If you’ve tried all the above tips and your computer is still slow, a more drastic option is to reset Windows 11 to its factory settings. This option will give your computer a fresh start by reinstalling the operating system while preserving your files (if you choose the option to keep personal files).
How to Reset Windows 11
-
Go to Settings > System > Recovery.
-
Click on Reset PC.
-
Choose whether you want to Keep my files or Remove everything.
-
Follow the on-screen instructions to complete the reset.
Please note that resetting your PC will remove installed applications, so you’ll need to reinstall your apps afterward. However, this can resolve deep system issues and improve overall speed by eliminating unnecessary bloat and system errors.
Check for Hardware Issues
Occasionally, slow performance can be caused by hardware issues rather than software. Here are a few things to check:
Hard Drive Health
If your system is still using an HDD, it might be worth checking the health of your drive. HDDs can develop bad sectors, leading to slow read/write speeds. You can use tools like CrystalDiskInfo or Windows CHKDSK to check the health of your hard drive.
To run CHKDSK:
-
Press Win + X and select Command Prompt (Admin).
-
Type chkdsk C: /f and press Enter. (Replace C with the appropriate drive letter if you want to check a different drive).
-
Let CHKDSK scan and fix any issues on the disk.
Check RAM
If your PC often freezes or becomes sluggish during multitasking, it may be time to check your RAM. You can use Windows Memory Diagnostic to check for any memory issues:
-
Press Win + R, type mdsched.exe, and press Enter.
-
Select Restart now and check for problems.
Upgrade to Windows 11 Pro for More Control
If you’re using Windows 11 Home and looking for more control over system performance, consider upgrading to Windows 11 Pro. The Pro version offers more advanced features like Group Policy Editor and Hyper-V, which give you more granular control over system settings and resource management.
Benefits of Windows 11 Pro
-
Group Policy Editor: Allows you to configure advanced settings that can help improve system performance.
-
Hyper-V: Enables virtualization, which can be useful for advanced users running virtual machines.
Conclusion
Windows 11 comes with a lot of great features, but sometimes it can get bogged down with unnecessary files, services, or outdated settings. By following these simple tips, you can significantly speed up your system, making it feel faster and more responsive. Whether you’re cleaning up your system, adjusting visual effects, or upgrading your hardware, there are plenty of ways to boost Windows 11’s performance.

How To Tips is your go-to resource for simplifying technology. Whether you’re a beginner or a tech expert, we provide easy-to-follow tutorials, practical tech tips, and insightful how-to guides to help you make the most of your devices, apps, and digital tools. From troubleshooting everyday issues to exploring the latest tech trends, we offer content for every tech enthusiast. Stay informed, enhance your digital skills, and navigate the digital world with confidence at How To Tips.






















Post Comment