The Ultimate Guide to Creating a Multiboot USB Drive: Streamlining Your System Tools
In the ever-evolving world of technology, having the right tools readily available can make all the difference when it comes to troubleshooting, system recovery, or performing system installations. One such tool is the multiboot USB drive, which allows you to carry multiple operating systems and utility tools on a single USB stick. With the rapid advancement in software deployment and system management, it has become increasingly essential to have a portable, flexible, and effective solution.
In this comprehensive guide, we will explore the concept of multiboot USB drives, how to create them using Ventoy, a leading tool for creating multiboot USB drives, and other alternative methods. Whether you’re an IT professional, a hobbyist, or just someone who wants to keep multiple tools handy on one USB drive, this guide will walk you through every aspect of creating and using a multiboot USB.
What is a Multiboot USB Drive?
A multiboot USB drive is a portable storage device that can contain multiple ISO files for different operating systems, system tools, and utilities. Instead of creating separate USB drives for each tool or OS, a multiboot USB drive allows you to store and boot multiple systems or applications from a single USB stick.
For instance, you can install multiple versions of Linux, run a Windows installer, include diagnostic tools like Hiren’s BootCD, MemTest86, or recovery tools on the same USB drive. This allows you to have a versatile and portable toolkit that can be used for various purposes, such as:
-
System Recovery: Boot into a live environment to recover lost data or fix corrupt system files.
-
Operating System Installation: Install or upgrade various operating systems without needing separate media.
-
System Diagnostics: Run hardware diagnostics, security tools, or partition management utilities.
Why Use a Multiboot USB Drive?
Here are some significant reasons to use a multiboot USB drive:
-
Portability: Carry multiple operating systems and utilities on a single device. This makes it easy to troubleshoot or install software on different machines without carrying around several USB sticks or DVDs.
-
Convenience: With everything stored on one USB stick, you can easily switch between operating systems and tools without needing to reboot your machine multiple times or use different bootable media.
-
Cost-effective: Instead of investing in several tools or bootable USB drives, a single multiboot USB stick can serve all your needs.
-
Efficiency: A multiboot USB drive provides you with quick access to various OSs and utilities, enabling you to save time during system maintenance, troubleshooting, or deployment.
Choosing the Right USB Drive for Multibooting
Before we dive into the process of creating a multiboot USB drive, it’s important to choose the right USB stick. Here are key considerations:
-
Capacity: The USB drive should have enough space to accommodate multiple ISO files. A minimum of 64GB is recommended, though larger capacities (128GB, 256GB) will give you more flexibility for storing several ISOs.
-
Speed: USB 3.0 or higher is highly recommended for faster boot times and smoother performance. Using a USB 2.0 drive will work but will be slower when it comes to loading large operating systems or tools.
-
Reliability: Choose a USB drive from a reliable brand such as SanDisk, Kingston, or Samsung. These brands are known for their durability and performance, which are crucial when using the drive for system recovery or installations.
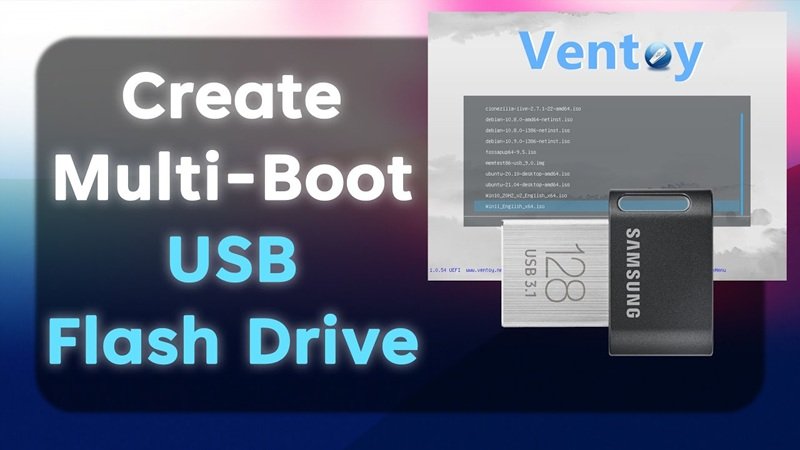
How to Create a Multiboot USB Drive with Ventoy
Ventoy is an open-source tool designed to simplify the process of creating multiboot USB drives. Unlike traditional methods, Ventoy does not require you to format the drive each time you add a new ISO. This makes it extremely easy to add, remove, and manage ISO files on the USB drive.
Step-by-Step Guide to Installing Ventoy
Follow these steps to install Ventoy on your USB drive and start using it as a multiboot tool:
Step 1: Download Ventoy
-
Visit the official Ventoy website: Ventoy GitHub.
-
Download the latest stable release for your operating system (Windows, Linux, or macOS).
Step 2: Prepare Your USB Drive
-
Insert your USB drive into your computer.
-
Backup your data: The installation process will erase all data on the USB drive, so make sure to back up any important files.
Step 3: Install Ventoy on the USB Drive
Windows Installation
-
Open the downloaded Ventoy2Disk.exe file.
-
Select the USB drive from the list of devices (make sure you select the correct one).
-
Click Install and confirm that you want to proceed. This will format the USB drive and install Ventoy on it.
Linux Installation
-
Open a terminal window.
-
Navigate to the folder where the Ventoy package is located.
-
Run the following command (you may need to use
sudofor root permissions):sh Ventoy2Disk.sh -i /dev/sdX(Make sure to replace/dev/sdXwith the correct path to your USB drive.)
Once installed, your USB drive is now ready to be used with Ventoy.
Adding ISO Files to the Multiboot USB Drive
After installing Ventoy, adding ISO files is simple. There’s no need for additional software or complex processes. Here’s how:
-
Open the USB drive in File Explorer (Windows) or File Manager (Linux).
-
Drag and drop the ISO files you want to add to the root directory of the USB drive.
-
After copying the files, eject the USB drive safely.
You can add as many ISO files as your drive’s capacity allows. Ventoy will automatically create a boot menu to list all the ISO files available for booting.
Booting from the Multiboot USB Drive
Now that you’ve added your ISOs, it’s time to boot from your multiboot USB drive. Here’s how:
-
Insert the multiboot USB drive into the target computer.
-
Power on or restart the computer.
-
Enter the boot menu (usually by pressing F12, F10, ESC, or DEL) during startup.
-
Select the USB drive from the boot options.
-
Once the computer boots, Ventoy’s boot menu will appear, displaying a list of available ISOs.
-
Use the arrow keys to select the desired ISO and press Enter to boot.
You can now boot into any operating system or tool that you’ve placed on the USB drive.
Read More: The Ultimate Guide to Updating Drivers on Your Windows Computer
Advanced Features and Plugins of Ventoy
Ventoy is packed with features that make it incredibly versatile for various use cases. Some of the advanced features include:
-
Persistent Storage: For Linux distributions, Ventoy supports persistent storage. This allows you to save your files, settings, and system changes between reboots. This is particularly useful for troubleshooting or running a live Linux environment.
-
VentoyPlugson: A web-based graphical user interface (GUI) for managing your Ventoy USB drive. It allows you to easily manage the ISOs, configuration files, and plugins directly from a browser interface.
-
Plugin Support: Ventoy supports additional plugins, which can enhance the boot process. Some of the useful plugins include UEFI and Legacy boot options, password protection for boot menus, and even custom boot themes.
Alternatives to Ventoy
While Ventoy is an excellent tool, there are other alternatives you can consider for creating multiboot USB drives. These include:
-
YUMI (Your Universal Multiboot Installer):
-
A user-friendly tool that supports multiple ISOs and operating systems.
-
Allows you to install a variety of operating systems, utilities, and antivirus tools onto a single USB drive.
-
It’s a great choice for beginners due to its simple interface.
-
-
MultiBootUSB:
-
An open-source tool similar to Ventoy, but supports Linux distros and Windows ISOs.
-
It’s cross-platform, meaning it can be used on Windows, Linux, and macOS.
-
Ideal for those looking for a free, easy-to-use solution without complex setup.
-
-
Rufus:
-
While primarily used for single-boot USB drives, Rufus can also be used to create multiboot drives with additional configuration.
-
Fast and reliable, but it does require more manual setup compared to Ventoy.
-
Benefits of Multiboot USB Drives
-
Space Efficiency: Rather than carrying several USB drives for different purposes, a single multiboot USB can store all the operating systems and utilities you need.
-
Easy to Use: With tools like Ventoy, you no longer need to format your USB each time you want to add a new ISO. Simply copy and paste the files, and you’re done.
-
Versatility: You can store and boot multiple OSes and tools, including Windows, Linux, and diagnostic utilities, on a single device.
-
Cost Savings: You can use a single USB drive for multiple tasks, reducing the need for multiple bootable devices.
Conclusion
Creating a multiboot USB drive is an invaluable tool for anyone involved in system recovery, deployment, or maintenance. With Ventoy, you can easily create and manage a multiboot USB drive that supports multiple operating systems, utilities, and tools. Whether you’re an IT professional, a student, or a casual user, the ability to carry multiple bootable systems on a single USB drive provides unmatched flexibility and convenience.
By following the steps outlined in this guide, you can quickly create a powerful and portable toolkit that will serve you for a variety of purposes, from system troubleshooting to software installations. With advanced features like persistent storage and plugin support, Ventoy remains one of the best options for creating multiboot USB drives.

